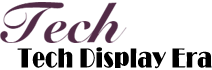How to Connect iPhone to PC
In today's digital age, it has become essential to connect our iPhones to our personal computers for various purposes. This article aims to provide a detailed guide on how to connect an iPhone to a PC and make the most out of the connectivity options available. Whether it's for file transfer, synchronization, or even backup purposes, understanding the connection process between an iPhone and a PC can greatly enhance the user experience.
Connecting iPhone to PC via USB:
One of the most common and reliable ways to connect an iPhone to a PC is through a USB cable. To establish this connection, ensure you have a USB cable compatible with your iPhone model and a functional USB port on your PC. Connect one end of the USB cable to your iPhone and the other end to an available USB port on your PC. Once connected, your computer should detect the iPhone, and you may need to authorize the device on your phone. After authorization, you can access your iPhone on the PC, manage files, and even synchronize data between the two devices using iTunes or other synchronization apps.
Connecting iPhone via Bluetooth:
Apart from the conventional USB connection, iPhones can also be connected to PCs using Bluetooth technology. To proceed with this method, verify that both your iPhone and PC support Bluetooth connectivity. On your iPhone, navigate to the Settings app, select "Bluetooth," and toggle the switch to enable it. Similarly, on your PC, turn on the Bluetooth feature via the system settings or the taskbar notification center. Once both devices have Bluetooth enabled, proceed with the pairing process. On your iPhone, choose "Search for Devices" and select your PC from the list. Accept the pairing request on your PC, and once connected, you can transfer files and media wirelessly between your iPhone and PC.
Connecting iPhone via Wi-Fi:

Another convenient way to connect your iPhone to a PC is through a wireless connection using Wi-Fi. This method allows for seamless and continuous access to your iPhone's data and files. To connect your iPhone to your PC via Wi-Fi, ensure that both devices are connected to the same Wi-Fi network. On your iPhone, go to the Settings app, select "Wi-Fi," and connect to the desired network. On your PC, access the Wi-Fi settings and connect to the same network. Once both devices are on the same network, you can establish a connection by activating the "Personal Hotspot" feature on your iPhone and accessing it on your PC. This connection method allows for easy file sharing, browsing, and even screen mirroring between your iPhone and PC.
Conclusion:
Connecting your iPhone to a PC opens up a plethora of possibilities for data management, file sharing, and synchronization. This article has provided a comprehensive guide on connecting an iPhone to a PC using various methods, including USB, Bluetooth, and Wi-Fi. Whether you prefer a wired connection for faster transfers or wireless connectivity for convenience, understanding the connection process will undoubtedly enhance your iPhone-PC experience. So, grab your USB cable, enable Bluetooth, or connect via Wi-Fi, and unlock the full potential of your iPhone in collaboration with your PC.